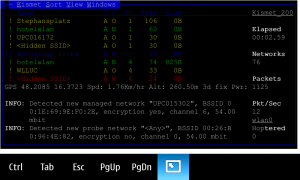 Many of you may already have noticed that I have ported Kismet to the N900 with support for internal GPS through liblocation. Now also a fully functional WLAN monitor mode is available for the N900! You might know the channel 6 problem, it's gone now! 🙂
Many of you may already have noticed that I have ported Kismet to the N900 with support for internal GPS through liblocation. Now also a fully functional WLAN monitor mode is available for the N900! You might know the channel 6 problem, it's gone now! 🙂
So here you can download my monitor mode patch for the wl1251 chip used in the N900.
If you don't want to compile your own kernel, you can also use the latest version of titan's power kernel, which includes my monitor mode patch. You need at least the version 2.6.28-maemo26. At this point I want to thank Tanner for his great kernel.
Moreover make sure you also upgrade to at least Kismet 2010.01.R1-r3028-1. It now includes integration for the network manager, so you don't need to stop/start it yourself.
So here is what you exactly need to do for installing Kismet:
- Activate extras-devel repository (required at least for now, be careful with it!)
- Install "Enhanced Linux kernel for power users" from the system category
- Reboot your phone
- Install "Kismet" from the network category
- Deactivate extras-devel repository (Recommended by me. However you won't receive updates for extras-devel packages automatically, so make sure to sometimes check for updates through the Maemo package interface)
Now to run Kismet do the following:
- Open a X Terminal
- Optionally change to root through "sudo gainroot" (This isn't recommended by me because running Kismet as root can be dangerous. Nevertheless I have to note that I had some server startup problems from time to time when running as normal user. So it may be needed to start Kismet again if startup failed. Running Kismet as root will circumvent this problem, but once again I really do NOT recommend it.)
- Start Kismet by entering "kismet" (without quotes)
- Answer Yes and press Start to start the Kismet server
- Now you may get asked for an Internet connection if you have enabled assisted GPS. Select data connection or ignore it. (WLAN connections aren't available because your WLAN card is in monitor mode for scanning.)
- Press tab and return to hide the server console window
- Now Kismet is running 😛 You have to press ESC once to reach the menu. Then use the cursor buttons to navigate through the menu. (Note: You have to press at least once a cursor button to show up the menu.)
- To close Kismet use the Quit menu entry or press Ctrl+C. (Don't use the X button as it wouldn't restore the network managers function)
Some further tips:
- To switch between Metric and English display mode go to Kismet > Preferences > GPS...
- Logfiles are located in /home/user/MyDocs (path can be configured in the Kismet server configuration located in /opt/kismet/etc/kismet.conf)
- UI/Client configuration files are located in /home/user/.kismet or /root/.kismet (if running as root)
- Server configuration files are located in /opt/kismet/etc
- Note that running Kismet draws battery because GPS is enabled and the WLAN power management can not be applied in monitor mode
- You can also start the Kismet server and client separately with the commands kismet_server and kismet_client in different X Terminals
Edit:
- Bluetooth should be disabled, as it influences scanning results very badly. (This may be solve in future monitor mode patches)
Thank you about this =) I will add link to this page from my Kismet to N900 page:
http://www.petrilopia.net/wordpress/security-and-hacking/warwalking-nokia-n900/
Could you help me??? pleaseeee,
The file “/opt/kismet/etc/kismet.conf” doesn`t exist for me.
You can find my answer in the maemo talk thread: http://talk.maemo.org/showthread.php?t=52393
hi
i install kismet and aircrack on my nokia n900 how do i use those 2 programs to crack my on wap key.
I haven’t heard of wap keys yet 😉
Nevertheless you can find a lot of documentation on the aircrack-ng site: http://www.aircrack-ng.org/
sorry …
i dl the air crack (it was working til pr 1.2) but now when i want to start airodump-ng i got file not fund
any hints
Sorry I don’t know the aircrack-ng package well, because I am not the maintainer of it.
Maybe you should try to uninstall and reinstall it. I think this will fix it if you haven’t done it yet and have flashed the PR 1.2 image instead of doing an OTA update.
did that but no luck
i fix it now i wasnt root
thx
I’ve installed the “Enhanced Linux kernel for power users” and aircrack-ng package, but whan I try to put my wlan0 in monitor mode it says that I don’t have “iw” utility. Where can I find it?
As far as I know nobody has packaged iw for maemo yet. You can use the legacy iwconfig until iw is available.
You can switch to monitor mode by
iwconfig wlan0 mode monitorDon’t forget to stop wlancond while being in monitor mode because it may interfere with monitor mode.
as come back to normal mode ? ( not monitor mode )
Thanks, working great!
Yeah:-).. thank you very much!
hey look i have no idea how to use this plz can u tell how to use it step by step !!!!! its confusing !!!! i tried to follow ur steps but i got lost can u perhaps make a video or something ???
THANKS, A LOT:-)
algun video tutorial que lo explique un poco mejor, habemso usuarios algo liados con este tema, saludos.
hello can be installed and the nokia n900
Is there any tutorial that explains.
If anyone can tell me if it’s kismet is key to decrypt the wed and wpa wifi networks
Kismet doesn’t support wpa attacks and wep attacks only very limited. You should take a look at aircrack-ng.
how to patch kismet on n900….
You don’t need to patch it, just install the power kernel and kismet from the repository.
Is it possible to just recompile the driver and load it without having to recompile the whole kernel ?
If you are talking about the wl12xx driver included in the fremantle 2.6.28 kernel, then you could follow this guide:
http://wiki.maemo.org/Documentation/Maemo_5_Developer_Guide/Kernel_and_Debugging_Guide/Maemo_Kernel_Guide#Compiling_Internal_Kernel_Modules
If you are talking about the bleeding-edge wl1251 driver, which uses compat-wireless, then you at least need a kernel with CONFIG_CFG80211=m
Hi,
Thanks for your efforts. I have kismet working. There are a few minor issues such as the menu not displaying quite right. but it works and finds networks etc.
Now that Kismet-2011-01-R1 is released, Im wondering what extra steps I would have to go to on the n900 to install it.
If you want to use it right now, you would have to compile it on your own. I will update the kismet package sometime, but it has not a very high priority for me.
pykismetkml is having trouble converting the log files for me –
http://code.google.com/p/pykismetkml/
Hi David ,
Is there a way i can download the kismet .deb files directly without going through the Application manager . of course i dont want to do apt-get install either
You can always use the maemo package interface, which provides you infos about packages in the archive.
If you click on the desired package and select the release, which you want, then you get to this page, which contains a direct link to the binary package.
Of course you also need to download the dependencies either by apt-get or manually like I described above.
Hi, That is neccesary for power kernel 51 ?
David,
I can’t seem to get the network extras window to pop up on kismet. I try to click and double click on the network in order to get the extras on it, but it seems like kismet wont allow me to do so. Do you have any idea how I can change the settings so that kismet will allow me to double click on network for more information?
Thanks